हम सभी के Computer में विभिन्न प्रकार के Documents (दस्तावेज), Files, Folder आदि होते है. जिनमे हमारा महत्वपूर्ण Data Save (रक्षित) रहता है. जब हमे किसी File या Folder पर जाना होता है, तो हमको उस File या Folder की लोकेशन (File Path) पर जाकर उसे देखना होता है. यह एक लम्बी प्रक्रिया हो जाती है, जिसमे समय भी लगता है.
इस Tutorial मे हम आपको इसी प्रक्रिया से छुटकारा दिलाने का प्रयास करेंगें. Computer में Files, Folder को हम उनके Desktop Shortcut के द्वारा सिर्फ एक क्लिक से भी Access कर सकते है. Desktop Shortcuts Files, Folder को Access करने का एक सरल तरीका है.
तो आइए जानते है, ये Desktop Shortcut क्या होता है? और Folder का Desktop Shortcut कैसे Create (बनाते है) किया जाता है?
आप किसी भी दस्तावेज, फाइल का Shortcut Create (बना) कर सकते है. और उसे अपने सुविधानुसार कही पर भी लगा सकते है. Shortcut का आइकन मुख्य File से एक तीर (Arrow) द्वारा अलग होता है. जैसा नीचे चित्र में दिखाया गया है.
ध्यान दें: Desktop Shortcut मूल Item नही है, यह उस Item कि एक File Path Link होती है. इसलिए आप Desktop Shortcut को Delete भी कर देंगे तो आपका मूल Data सुरक्षित रहता है. आप एक Item के कितने भी Desktop Shortcut Create कर सकते है और प्रत्येक का अलग-अलग उपयोग भी किया जा सकता है.
किसी भी Folder का Desktop Shortcut बनाने का तरीका
- Step: #1 – Browse Folder
- Step: #2 – Right Click on Folder
- Step: #3 – Click on Send to
- Step: #4 – Click on Desktop (create shortcut)
ऊपर आपको एक शॉर्ट तरीका बताया है कि कैसे आप किसी भी फोल्डर का डेस्कटॉप शॉर्टकट तैयार कर सकते हैं.
नीचे अब हम जानेंगे कि किस प्रकार किसी File और Folder का Shortcut Create किया जाता है और उस शॉर्टकट को आप डेस्कटॉप पर कैसे लाते हैं.
हम आपको इसे चित्र के द्वारा समझाने का प्रयास करंगे. इसलिए हमने Desktop Shortcut को Step-by-Step तरीके से बनाने के बारे में बताया है.
1. Desktop Shortcut Create के लिए सबसे पहले उस Item पर जाइए, जिसका आप Desktop Shortcut Create करना चाहते है. हम मानकर चल रहे कि आप वहाँ तक पहुँच गए है.
2. अब इच्छित Item पर Mouse का दांया बटन (Right Click) दबांए. इस बटन को दबाने के बाद आपके सामने उस Item से संबंधित कार्यों कि एक सूची Open होगी जो कुछ इस प्रकार कि हो सकती है.
. इसमें आपको उस Item से संबंधित कई विकल्प दिए होंगे उनमे से आपको Create Shortcut पर क्लिक करना है, और उस Item का एक और Item बन जाएगा. जिसे Shortcut कहते है. जिस पर एक तीर का निशान लगा होगा. जिसे आप ऊपर चित्र में भी देख सकते है.
4. अब आपको तैयार Shortcut को Desktop पर पटकना है. इस Shortcut को Desktop पर लाने के लिए इसे Copy करके Desktop पर Paste करदें. और इस तरह आपका Desktop Shortcut Create बन जाएगा. अब आप इस Item को अपने Desktop से ही Access कर सकते है.
5. हम Desktop Shortcut सीधे भी Create कर सकते है. इस विधि में आपको Desktop Shortcut Create को Desktop पर पटकना नही पड़ेगा ये सीधा ही Desktop पर Create होता है.
6. इसके लिए आपको Create Shortcut के स्थान पर Send to पर क्लिक करना है. यहाँ क्लिक करने पर आपके सामने कुछ विकल्पों कि एक सूची Open होगी. कुछ इस प्रकार कि होगी.
7. अब आपको यहाँ से Desktop (create shortcut) पर क्लिक करना है और आपका Desktop Shortcut Create हो जाएगा.
8. आप किसी भी Item का Desktop Shortcut Create कर सकते है, और उसे Desktop से ही Access कर सकते है.
आपने क्या सीखा?
इस Tutorial में हमने आपको बताया कि किस प्रकार किसी भी फाइल, फोल्डर का Desktop Shortcut Create कर उन्हे आसानी से Access कर सकते है. साथ में आपने डेस्कटॉप शॉर्टकट की परिभाषा भी जानी है.
हमे उम्मीद है कि ये Tutorial आपके लिए उपयोगी साबित होगा. और इसे पढने के बाद आप आसानी से किसी भी File,Folder का Desktop Shortcut बना सकते है.

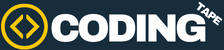
0 Comments